 Google Play のアプリ開発を成功させるためのアカデミーから無料のトレーニング コースを受講して、Play Console の機能について学び、アプリやゲームのビジネスの拡大に役立てることができます。
Google Play のアプリ開発を成功させるためのアカデミーから無料のトレーニング コースを受講して、Play Console の機能について学び、アプリやゲームのビジネスの拡大に役立てることができます。
ご登録後は、どの端末からでも、いつでもオンライン コースにアクセスできます。ラーニング パスを構成する各コースは、数分で修了できます。いずれかのラーニング パスに登録すると、理解度テストを受けてご自分の知識を確かめることができます。理解度テストのスコアが 80% 以上であれば修了認定が受けられ、プロフィール ページに表示されます。
目次
- コースを探す
- コースまたはラーニング パスを開始する
- お気に入りを保存してコンテンツを共有する
- コースの履歴を表示してコースを共有する
- コースまたはラーニング パスについてフィードバックする
- アカウントを管理する
コースを探す
左側のナビゲーション メニューから、コースとラーニング パス(関連するコースを集めたもの)を探せます。画面の左上にある 3 本線のアイコンを押すことで、メニューの表示と非表示をいつでも切り替えられます。
コースまたはラーニング パスを開始する
準備ができたら、コースまたはラーニング パスを 2 通りの方法で始められます:
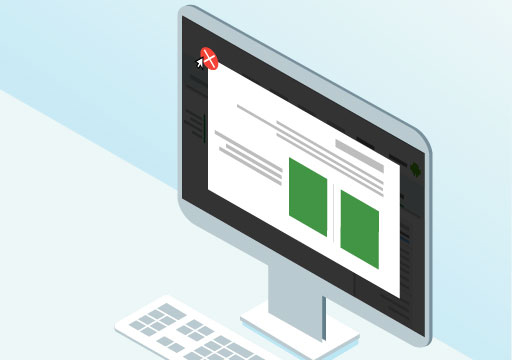 方法 1
進行状況はすべて履歴で確認できます。 |
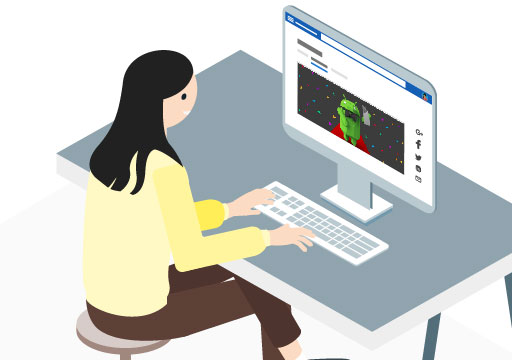 方法 2
|
お気に入りを保存してコンテンツを共有する
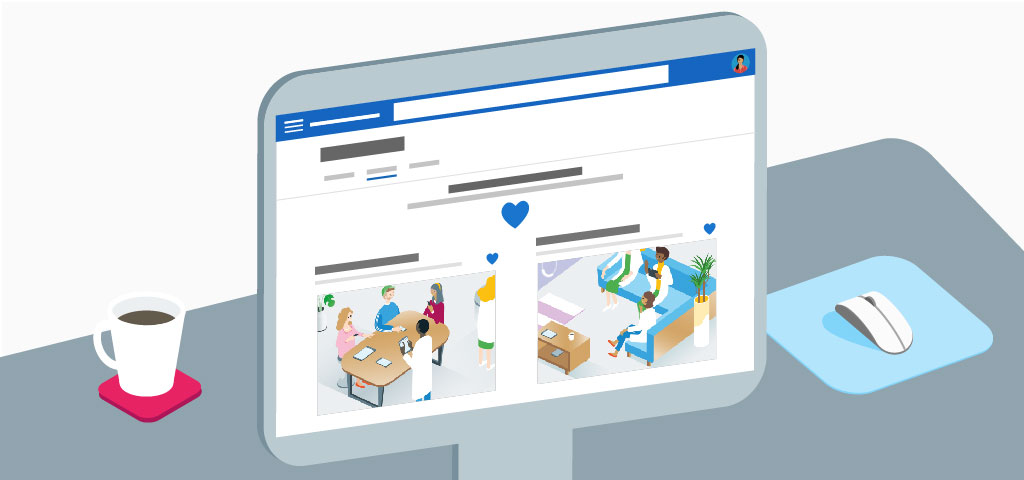
コンテンツを保存する
コースを開いた後、そのページの最上部に移動し、ハートアイコンを選択すると、そのコースを保存できます。
保存したコースを確認する
保存したコースを確認するには:
- 左側のメニューで 3 本線のアイコンを選択します。
- プロフィール の下の お気に入り を選択します。
コースを共有する
e ラーニングのコンテンツを共有するには:
- 左側のメニューで 3 本線のアイコンを選択します。
- 一覧 を選択します。
- すべてのアクティビティ を選択します。
- コースを選択します。
- コースの URL をコピーして貼り付けて、友だちや同僚に直接送信します。
修了認定とコースの履歴を表示する
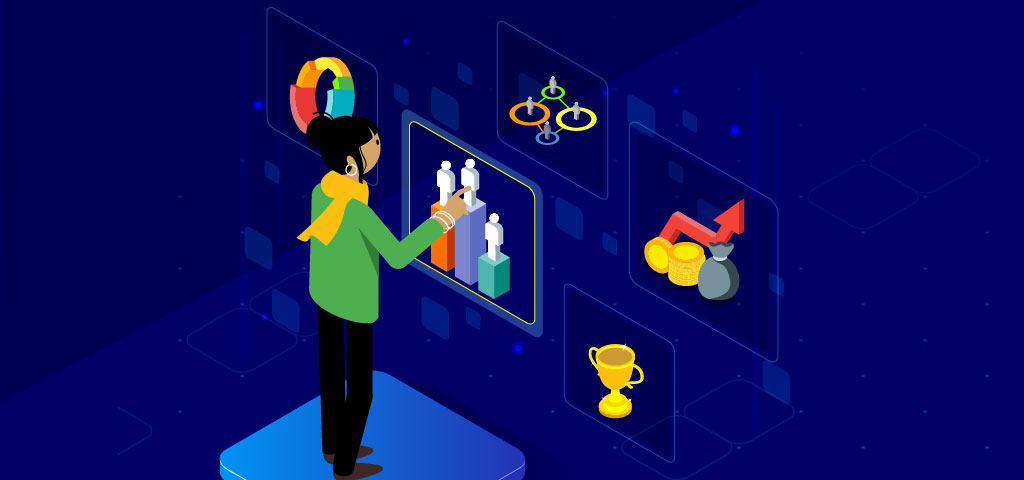
修了認定を表示する
達成済みの修了認定を表示するには:
- 左側のメニューで 3 本線のアイコンを選択します。
- プロフィール 欄の プロフィール を選択します。修了認定は [アワード 欄に表示されます。
修了認定のあるすべてのコースを確認するには:
- 左側のメニューで 3 本線のアイコンを選択します。
- 一覧 > アワード を選択します。
コースの履歴を表示する
受講したコースと理解度テストの結果の一覧を表示してダウンロードするには:
- 左側のメニューで 3 本線のアイコンを選択します。
- プロフィール の下の 履歴 選択します。
- コースと理解度テストの履歴を印刷するか、PDF で保存するには [履歴を印刷] を選択します。
コースまたはラーニング パスについてフィードバックする

Google では、アプリ ビジネスの拡大方法を学ぶ最適な場所を提供できるよう、Play アカデミーの改善に常に努めております。このプラットフォームをさらに改善し、関連コンテンツを探しやすくする方法について、幅広いご提案をお待ちしています。
- 全般的なフィードバックを残すには、左側のナビゲーション メニューの フィードバック ボタンをご利用ください。
- 特定のラーニング パスについてフィードバックするには、ラーニング パスのタイトルの下にある星による評価を選択するか、レビューを追加をクリックします。
- 特定のコースについてフィードバックするには、一覧>すべてのアクティビティ を選択します。
アカウントを管理する
Google Play のアプリ開発を成功させるためのアカデミーで、プロフィールの編集またはアカウントの削除を行う手順を下記に示します。
プロフィールを編集する
プロフィールを編集するには:
- 左側のメニューで 3 本線のアイコンを選択します。
- プロフィール 欄で プロフィール を選択します。
- プロフィール画像の下にある プロフィールを編集 を選択します。
- ご自分の情報を入力します。
- 保存 をクリックします。
プロフィールでは、個人情報や設定を変更できます。再設定用のメールアドレスを追加することもできます。
アカウントを削除する
Play アカデミーのアカウントと、関連するコースの進行状況はすべていつでも削除できます。アカウントを削除する前に、下記の手順でコースの履歴を印刷または保存できます。
アカウントを削除するには
- 左側のメニューで 3 本線のアイコンを選択します。
- プロフィール 欄で プロフィール を選択します。
- プロフィールのページの中央付近にある アカウントを削除 を選択します。
- 表示されるメッセージのとおりにアカウントの削除を完了します。
Play アカデミーのアカウントを削除すると、Intellum Exceed LMS プラットフォームおよび Google のレポートからデータがすべて削除されます。必要に応じてもう一度登録できますが、進行状況のデータはすべて失われています。Play アカデミーのアカウントを削除しても、リンクされた Google アカウントが自動的に削除されることはありません。
以上で、受講の準備が整いました。このページの一番上にスクロールし、左上の [X] アイコンをクリックしてこのページを閉じてから、最初のコースまたはラーニング パスを選択してご利用ください。
Play アカデミーに関してサポートが必要な場合
ご不明な点またはご要望などありましたら、お気軽に Google のサポートチームにお問い合わせください。迅速なサポートを提供し、必要に応じて担当チームにご要望を転送いたします。ご不明な点がありましたら、[問題に関するお問い合わせ] を選択してください。できる限り 2 営業日以内にお答えいたします。
注: Play Console アカウントに関するご不明な点(公開またはアカウントの問題、請求に関する質問など)は、Play Console サポートチームにお問い合わせくださるようお願いいたします。
